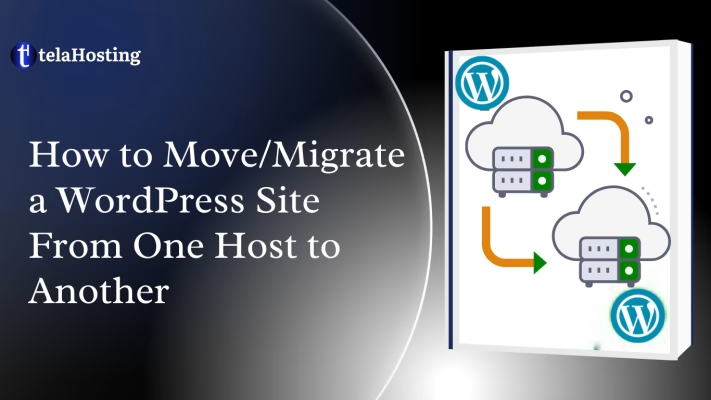
Moving a WordPress site is easier than it seems and can be done with no downtime. In this step-by-step tutorial, we describe two methods of moving your WordPress website from your former hosting provider to your account on telaHosting. You can either do it manually or by using a plugin.
The main difference between these two ways is that with the plugin transfer, the existing or new domain needs to be pointed to our server during the process, which will result in downtime. To prevent the downtime, we will show you how to modify the hosts file on your computer.
Manual Transfer
Simple Steps to Migrate Your WordPress Site to telaHosting cPanel:
1. Backup Your Existing WordPress Site
- Log in to your current hosting cPanel.
- Go to “File Manager” and navigate to the `public_html` folder (where your WordPress files are stored).
- Compress all files and folders (right-click, select “Compress,” and choose ZIP or TAR.GZ).
- Download the compressed file to your computer.
- Export your WordPress database: In cPanel, go to “phpMyAdmin,” select your WordPress database, click “Export,” and save the `.sql` file.
You can learn in more detail how to create a backup in cPanel.
2. Set Up Your telaHosting cPanel Account
- Log in to your telaHosting cPanel.
- Create a new database: Go to “MySQL Databases,” enter a database name, and click “Create Database.”
- Create a database user: Add a username and password, then link the user to the database by selecting both in the “Add User to Database” section.
3. Upload WordPress Files to telaHosting
- In telaHosting cPanel, go to “File Manager.”
- Navigate to the `public_html` folder (or the directory where you want your site).
- Upload the compressed file you downloaded earlier (use the “Upload” button).
- Once uploaded, right-click the file and select “Extract” to unzip it so all WordPress files are in the correct directory.
4. Import the Database
- In telaHosting cPanel, go to “phpMyAdmin.”
- Select the new database you created.
- Click the “Import” tab, choose the `.sql` file you exported, and click “Go” to import it.
5. Update WordPress Configuration
- In telaHosting cPanel File Manager, find and edit the `wp-config.php` file in the `public_html` folder.
- Update the database details: Replace the old database name, username, and password with the new ones you created in Step 2. The fields to update are `DB_NAME`, `DB_USER`, and `DB_PASSWORD`.
6. Update Domain DNS Settings
- Log in to your domain registrar (where your domain is registered).
- Update the nameservers to point to telaHosting’s nameservers.
- DNS changes can take 24-48 hours to propagate, so your site might be temporarily inaccessible during this time.
7. Test Your Site
- Once DNS propagation is complete, visit your domain to ensure the site loads correctly.
- Check all pages, posts, and functionality. If something is broken, double-check the database import and `wp-config.php` settings.
Additional Tips:
- If you encounter issues, telaHosting may offer migration support or tools. Check their documentation or contact their support team.
- For larger sites, consider using a WordPress migration plugin like Duplicator or All-in-One WP Migration for a simpler process, but manual migration gives you more control.
- Always test thoroughly before making the DNS change to minimize downtime.
Using a Plugin
Based on the second option provided, here are the simplified steps to migrate your WordPress site to telaHosting cPanel using a plugin, with a focus on minimizing downtime by modifying your computer’s hosts file. This method avoids pointing the domain to telaHosting’s server during the migration process, ensuring no downtime.
1. Choose a WordPress Migration Plugin
Install a reliable WordPress migration plugin on your current WordPress site. Popular options include:
- Duplicator
- All-in-One WP Migration
- UpdraftPlus (with migration add-on)
Log in to your current WordPress dashboard, go to “Plugins” > “Add New,” search for the plugin, install it, and activate it.
2. Create a Migration Package
Use the plugin to create a backup package that includes all your WordPress files and database.
For example, in Duplicator:
- Go to the Duplicator plugin, click “Create New,” and follow the wizard to package your site.
- The plugin will generate two files: an installer file (e.g.,
installer.php) and a backup archive (e.g., .zip or .tar.gz).
- Download both files to your computer.
3. Set Up Your telaHosting cPanel Account
Log in to your telaHosting cPanel.
- Create a new database: Go to “MySQL Databases,” enter a database name, and click “Create Database.”
- Create a database user: Add a username and password, then link the user to the database by selecting both in the “Add User to Database” section.
- Note the database name, username, and password for later.
4. Upload the Migration Package to telaHosting
In telaHosting cPanel, go to “File Manager.”
- Navigate to the
public_html folder (or the directory where you want your site).
- Upload the installer file (
installer.php) and the backup archive (e.g., .zip) you downloaded earlier using the “Upload” button.
5. Modify Your Computer’s Hosts File to Test the Migration
To avoid downtime and test the site on telaHosting without changing your domain’s DNS, you’ll modify your computer’s hosts file. This tricks your computer into loading the site from telaHosting’s server.
Windows:
- Press
Win + R, type notepad c:\Windows\System32\drivers\etc\hosts, and press Enter. (Run Notepad as Administrator.)
- Add this line at the bottom:
- YOUR_DOMAIN.com YOUR_TELAHOSTING_IP
Replace YOUR_DOMAIN.com with your actual domain (e.g., example.com) and YOUR_TELAHOSTING_IP with the IP address of your telaHosting server (check with telaHosting support or your welcome email).
Save the file.
Mac/Linux:
- Open Terminal and type:
sudo nano /etc/hosts.
- Add the same line as above (
YOUR_DOMAIN.com YOUR_TELAHOSTING_IP).
- Save and exit (Ctrl + X, then Y, then Enter).
This change only affects your computer and allows you to test the migrated site without affecting other users.
6. Run the Installer on telaHosting
In your browser, visit your domain (e.g., example.com) from the computer where you modified the hosts file. You should see the migration plugin’s installer page (e.g., Duplicator’s installer).
- Follow the on-screen instructions:
- Select the backup archive you uploaded.
- Enter the new database details (database name, username, password, and host—usually
localhost) from Step 3.
- Let the plugin import the files and database.
- Once complete, the plugin will provide a link to log in to your WordPress dashboard.
7. Test Your Site
Log in to the WordPress dashboard on telaHosting and ensure everything works (themes, plugins, pages, etc.).
Visit your site in the browser (still using the modified hosts file) to check all functionality. Fix any issues (e.g., broken links, missing images) by adjusting file paths or settings if needed.
8. Finalize the Migration (Point DNS to telaHosting)
Once you’re satisfied with the test, update your domain’s DNS settings:
- Log in to your domain registrar.
- Change the nameservers to point to telaHosting’s nameservers.
DNS propagation can take 24-48 hours and can be less most times, but since you’ve already tested the site, there should be no downtime for visitors (they’ll see the old site until propagation completes).
9. Remove the Hosts File Modification
After DNS propagation is complete and your site is live on telaHosting, remove or comment out the line you added to your hosts file (add a # at the beginning of the line). This ensures your computer now loads the site from the live telaHosting server.
Additional Tips:
- If you encounter errors during installation, check the plugin documentation or telaHosting support. Common issues include incorrect database details or file permissions.
- Ensure your telaHosting plan supports the resources your WordPress site needs (storage, bandwidth, etc.).
- Back up everything before starting, just in case.
- If the plugin method doesn’t work, you can fall back to the manual method (as outlined in a previous response).
This plugin-based method with hosts file modification is ideal for minimizing downtime and simplifying the process.
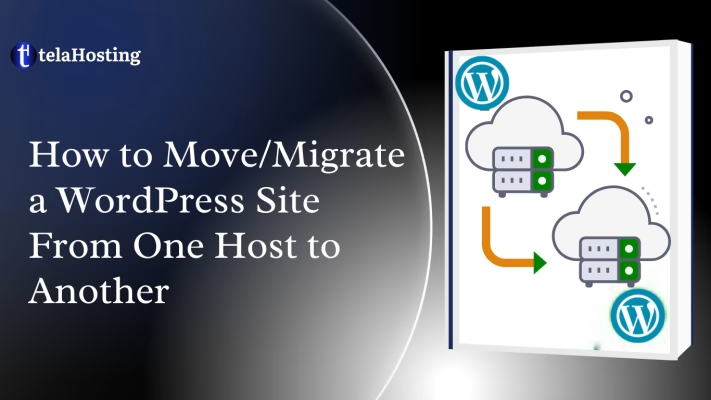
Need help? Our friendly support team is always here for you! Reach out below.
Happy hosting! 🌟