
File Manager in cPanel is a powerful tool that allows you to manage your website files directly from your browser. Whether you need to upload files, edit code, or organize your directories, this guide will walk you through using the File Manager effectively
Step 1: Log in to Your cPanel
- Go to www.telahosting.com and log in to your telaHosting account.
- Navigate to your Dashboard and click Log in to cPanel to open the cPanel interface.
Step 2: Open File Manager
- In the cPanel interface, scroll down to the Files section.
- Click on File Manager to open the tool.
Step 3: Navigate the File Manager Interface
The File Manager interface is divided into three main parts:
- Left Panel: Displays your website’s folder structure (e.g.,
public_html, home, etc.).
- Right Panel: Shows the contents of the selected folder.
- Toolbar: Provides options like upload, copy, move, delete, edit, and more.
Click on a folder in the left panel to view its contents in the right panel.
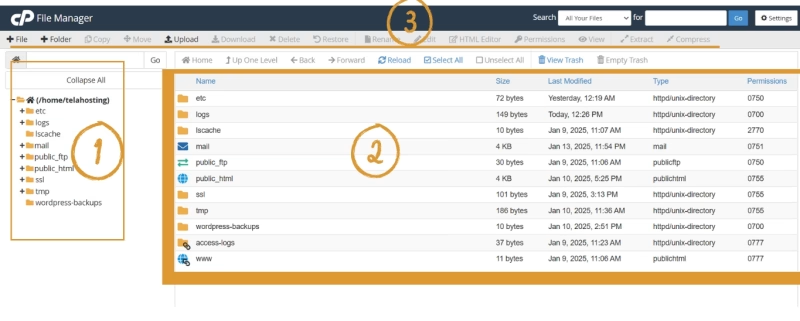
Step 4: Upload Files
- Navigate to the folder where you want to upload files (e.g.,
public_html for your main website).
- Click the Upload button in the toolbar.
- In the upload window, drag and drop your file or click Select File to choose a file from your computer.
- Wait for the upload to complete and check that the file appears in the folder.
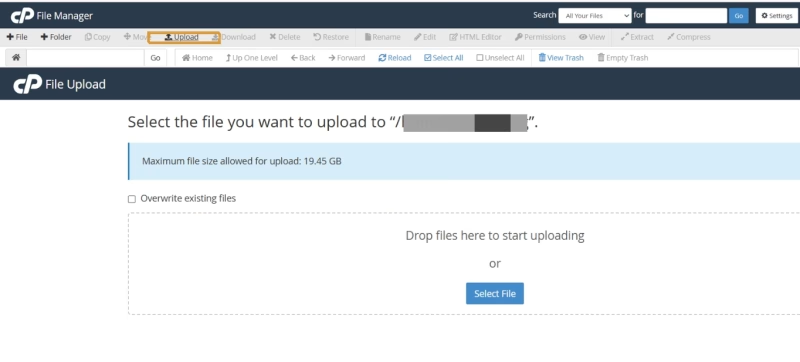
Step 5: Edit Files
- Locate the file you want to edit in the right panel.(you can only edit files and not folders)
- Right-click on the file and select Edit or Code Edit (for HTML, PHP, etc.).
- Make your changes in the editor and click Save Changes.
Pro Tip: Use Code Edit for syntax highlighting and a better editing experience.
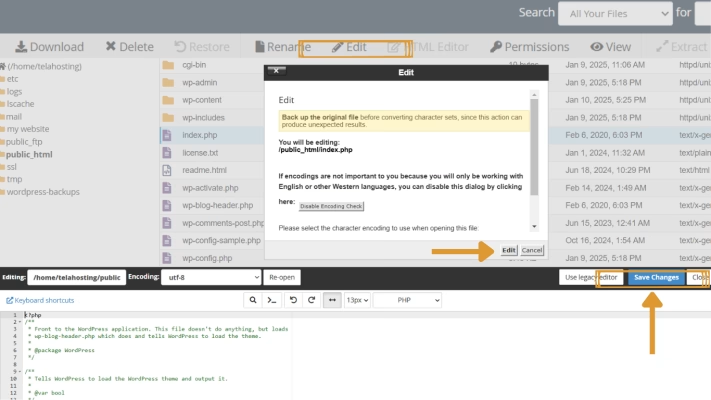
Step 6: Create New Files or Folders
- Click the + File or + Folder button in the toolbar.
- Enter a name for the new file or folder.
- Click Create New File or Create New Folder to confirm.
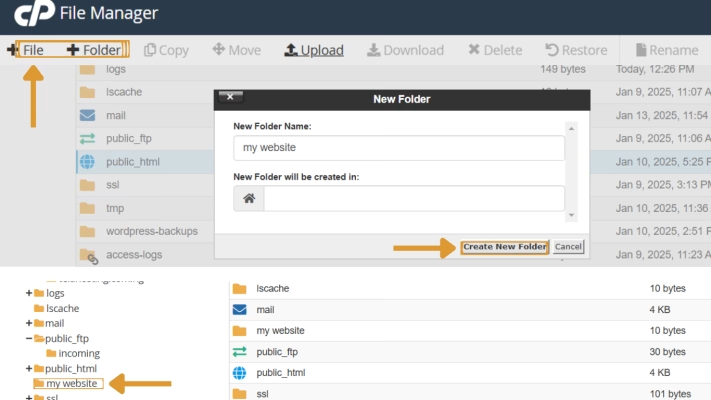
Step 7: Manage Files (Copy, Move, Delete)
- Right-click on a file or folder to see options like Copy/Move.
- Follow the on-screen instructions for each action:
- Copy/Move: Specify the destination folder.
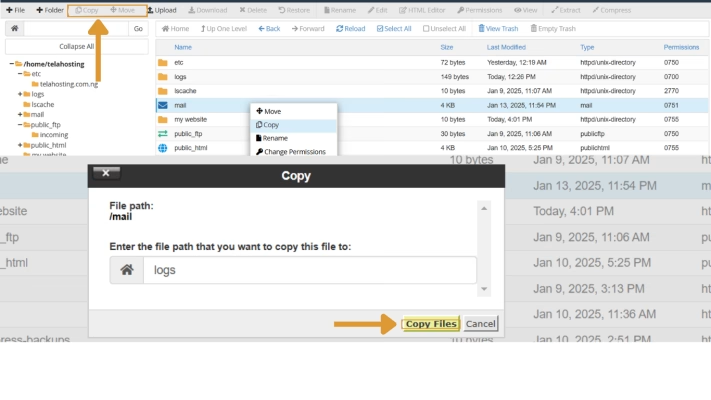
To Delete:
Check the box if you want to delete permanently.
- Delete: Confirm the action (files are moved to the Trash).
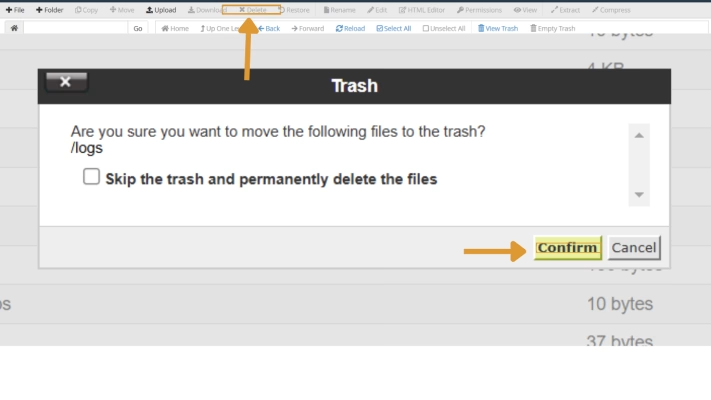
With these steps, you can efficiently manage your website files using the File Manager in cPanel. Happy hosting! 🌟

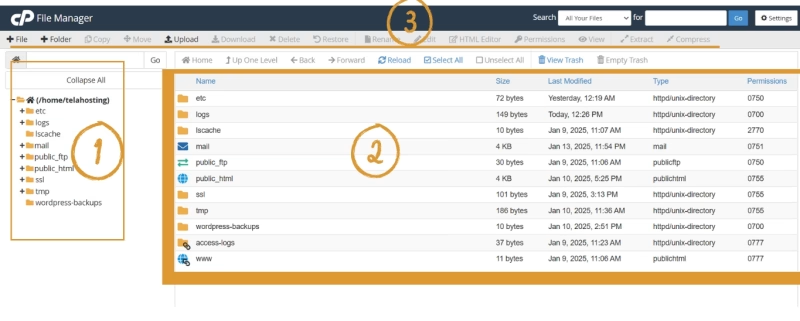
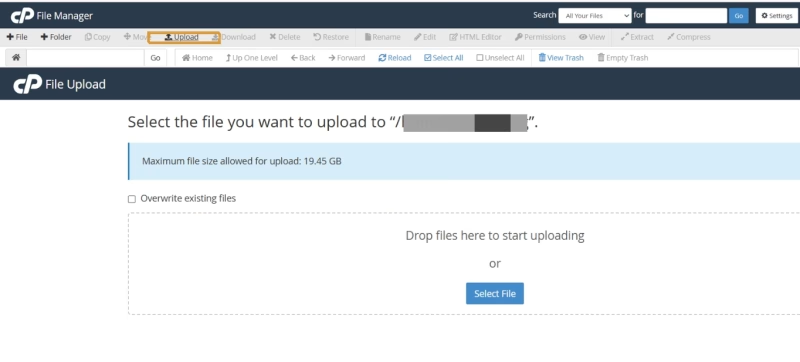
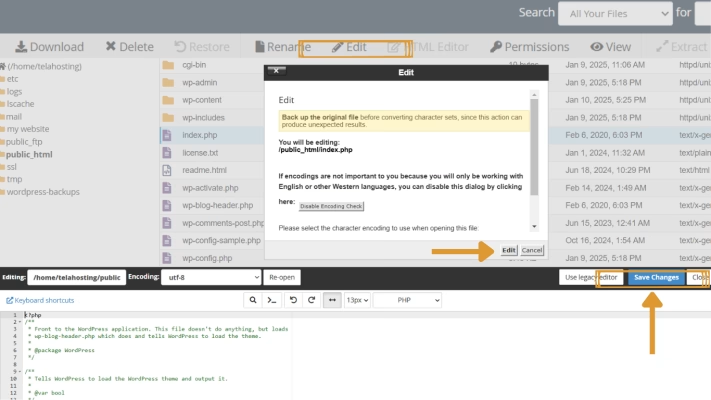
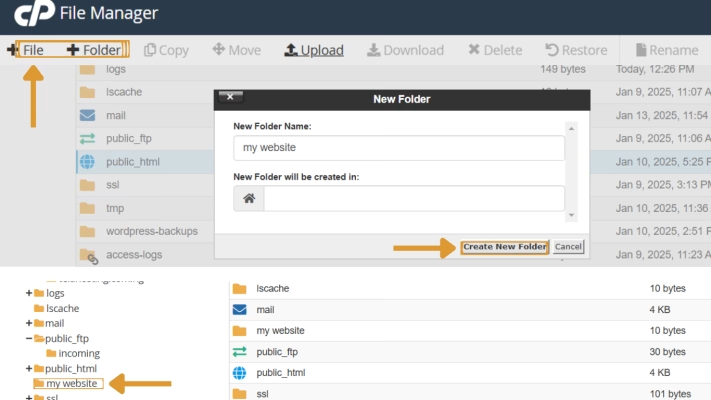
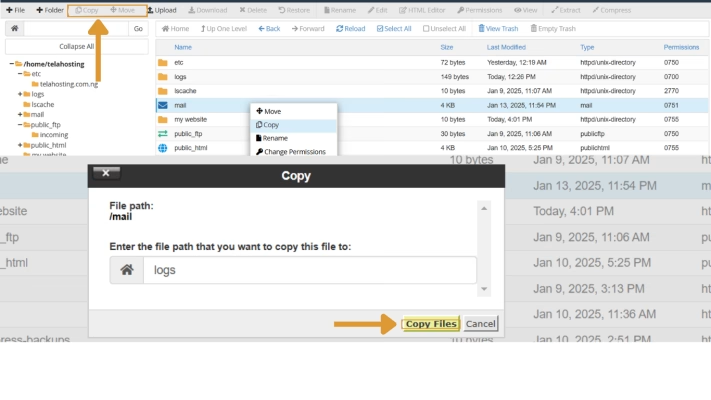
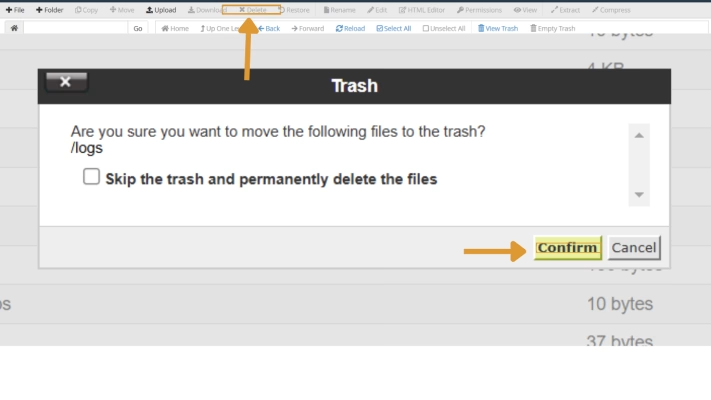
Need help? Our friendly support team is always here for you! Reach out below.
Happy hosting! 🌟